Microsoft Teams Resource
4. Sharing files and chat with other users
Starting New Conversations:
With specific people or groups
Select Chat > New chat .
In the To field, type the name of the person or people you want to chat with.
In the box where you type your message, say what's on your mind and select Send
 .
.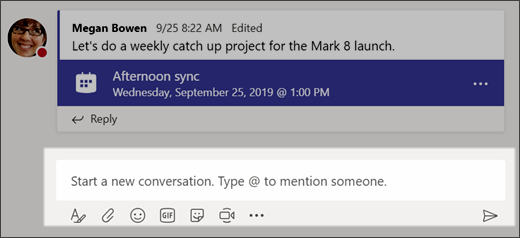
With your whole team
Select Teams
 , then pick a team and a channel.
, then pick a team and a channel.Select New conversation.
In the box where you type your message, say what's on your mind and select Send
 .
.
Sharing files with others
Sometimes words aren't enough, and you may need to post a file to a channel conversation.
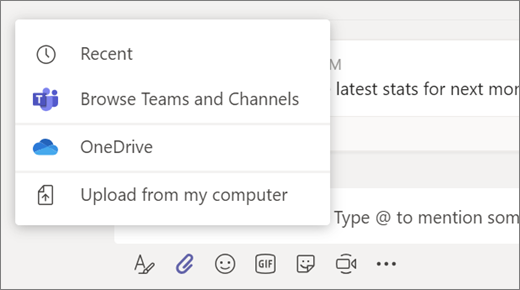
Tip: Teams works particularly well with Microsoft Office documents.
In your channel conversation, select
Attach under the box where you type your message.
under the box where you type your message.Select from these options:
Recent
Browse Teams and Channels
OneDrive
Upload from my computer
Select a file > Share a link.
If you're uploading a file from your computer, select a file, select Open, and then select Send
 .
.
You can always see all the files you post to a channel by going to the Files tab.
Using memes, emoji and GIFs
Express yourself and impress your peers or colleagues.
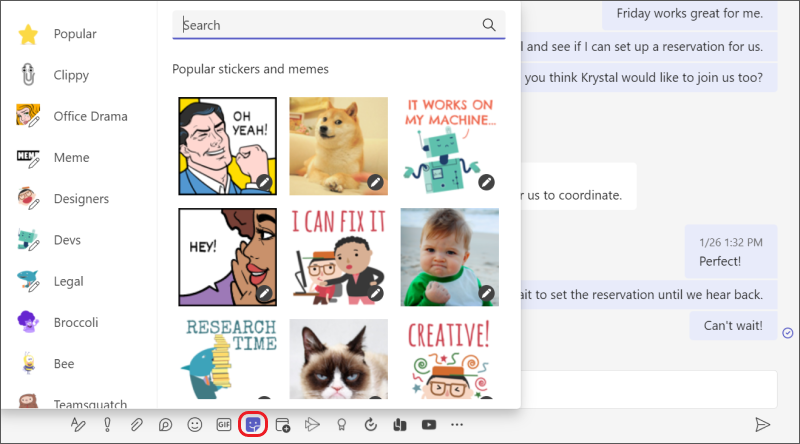
Select Sticker
 under the box where you type your message, then pick a meme or sticker from one of the categories.
under the box where you type your message, then pick a meme or sticker from one of the categories.
The Sticker  catalog contains a wide variety of customizable stickers and memes — you can even upload your own! Check out Emoji
catalog contains a wide variety of customizable stickers and memes — you can even upload your own! Check out Emoji  for smiley faces and Giphy
for smiley faces and Giphy  for animated GIFs.
for animated GIFs.
Replying to conversations
Conversations in channels are organized by date and then threaded.
The replies in threads are organised under the initial post so it's easier to follow multiple
conversations.
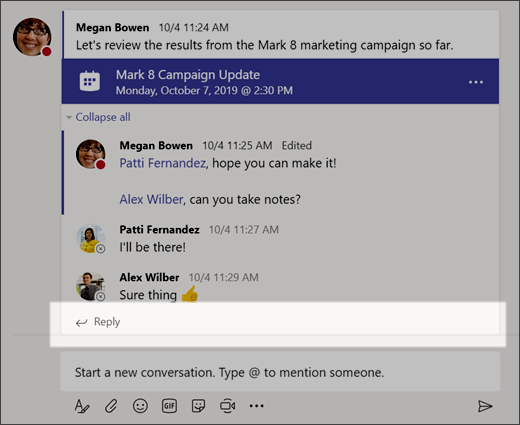
Find the conversation thread you want to reply to.
Select Reply, add your message, and select Send
 .
.
Next we will look at how we can collaborate using Microsoft Teams.